Online Resources
A number of resources pertinent to your success as a new student are accessible online, primarily on the Current Students webpage. Some you will use on a daily basis and others as needed. All of them offer their own unique purpose and aim to enhance your overall educational experience at Clarkson College. This page will walk you through what these resources are and the initial steps to take for accessing and utilizing them.
Your Online Accounts
The packet you received on your Advising and Registration Day includes login and password information for a variety of important online student resources that you will rely on throughout your educational experience at Clarkson College. Remember, once you sign in to your accounts, be sure to change your password for security precautions.
Office365
Office 365 provides a cloud-based identity and access management (IAM) solution that offers simple single sign-on (SSO), making it easier for Clarkson College to secure and manage access to web applications. Office 365 lets you sign in once and get access to all of your cloud applications without having to sign into them separately.
How to Access Office 365
Enter your Clarkson College email address and password. If you did not already set up your student (Outlook) email account on Advising and Registration Day, contact the IT Help Desk at 402.552.3911 or helpdesk@clarksoncollege.edu.

Office 365 Desktop Application
As a current student, you can download Office 365 Pro Plus on up to five devices for free, giving you access to commonly used Microsoft applications like Outlook, Word, Excel and PowerPoint. Once you are signed in to Office 365, click the Install Office button to complete your free download.
Where do I find my apps, such as Canvas?
Click the waffle menu in the upper left-hand corner of Office 365 to open the App Launcher. From there, click “All apps” to see the apps that have been assigned to you (such as Canvas). For more information, see Meet the Office 365 App Launcher.

IT Help Desk
The IT help Desk Lists support numbers and information if you need assistance with a Clarkson College application or network issue.
Outlook Email
Microsoft Outlook is the official e-mail system used by all Clarkson College students, faculty and staff.
Canvas
Canvas is a learning management system (LMS) designed to help faculty and students collaborate on assignments, discuss course readings and materials, submit assignments and much more-all online. Learn more about Canvas.
OneDrive
OneDrive provides you with one TB of free cloud storage to use while you are a Clarkson College student. You can store files here and access them from any web browser. OneDrive is accessible via Office 365.
Outlook E-mail Account
As a new student, Clarkson College sets you up with a Microsoft Outlook e-mail account to communicate with Clarkson College faculty, staff and fellow students.
The format of your assigned e-mail address will be: lastname.firstname@clarksoncollege.edu
Example: smith.john@clarksoncollege.edu
Self-Service
Self-Service allows you to register for courses, process schedule changes, view your grades and unofficial transcript, sell and purchase textbooks via the trading post, view tuition billing statements and much more. This online portal is accessible through an account created for you by Clarkson College once you’ve completed enrollment.
Visit Self-Service
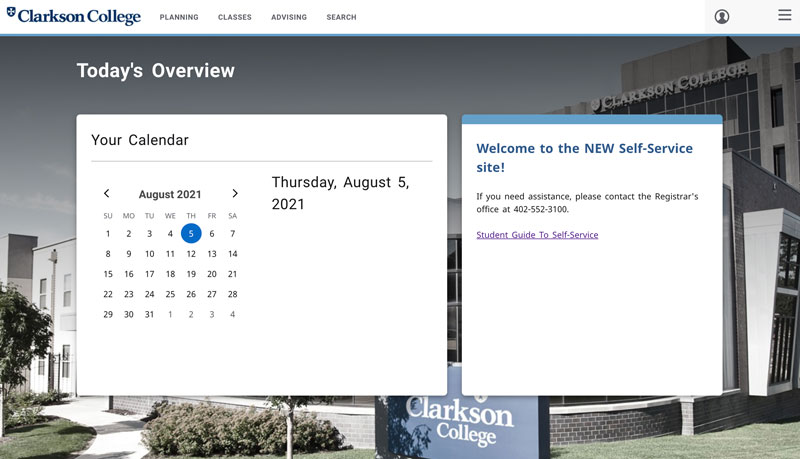
How to Access & Log in to Self-Service
Select the Self-Service app in the Office 365 app menu.
Related Links: Self-Service Email
Canvas
Canvas is the web-based learning platform you will utilize to access your online courses, submit your assignments, view your grades and more.
Access Canvas
How to Access the Student Success Guide Tutorial
Open Canvas from your Office 365 App Launcher. The tutorial will be displayed on your Canvas dashboard.

Mark your calendar to complete the Student Success Guide tutorial one week before your first day of classes. This tutorial will walk you through how to navigate your courses, manage assignments, view grades and more.
SSG 101: Student Success Guide
The Clarkson College Student Success Guide prepares you to begin your college career and teaches you skills to assist you during your academic journey. This course is available to you as long as you are enrolled at Clarkson College. You may return to it as often as needed.
You will be able to view this course prior to the first day of the term on your Canvas dashboard. However, your other courses will not be available until the semester officially starts. If you are unable to view this course on your Canvas Dashboard, click Courses > All Courses on the left global navigation menu in Canvas and look for it on the list of courses available to you. From there, you can click the star icon to hide/unhide it from your Canvas dashboard.
Viewing Your Courses in Canvas
After selecting the Canvas tile from your Office 365 App Launcher, you will be able to see the courses you are enrolled in. To show or hide a course from your Canvas dashboard, check or uncheck the star that appears next to each course listed on the All Courses page.
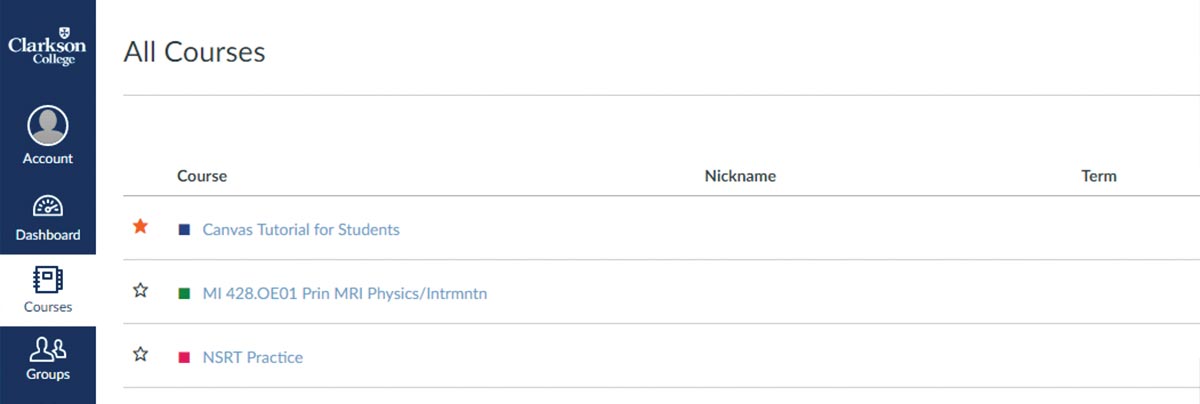
Mobile & Tablet Access
To connect to Canvas on your mobile device:
- Search the App Store/Google Play for Canvas Student by Instructure.
- Download the Canvas Student app.
- Open the app and select Find Your School or District.
- Search and select Clarkson College.
- Sign-in with your Clarkson College student e-mail and password.
To view more lectures, you will need to use a web browser such as Chrome or Firefox.
Turnitin
Turnitin is an application used within Canvas to help prevent unintentional plagiarism. Upon submitting your paper online, the software generates an originality check to determine how much of your paper has been developed from various sources. Conveniently, the software identifies where a source is needed, giving you the opportunity to add an in-text citation prior to your final paper submission.
LockDown Browser
LockDown Browser is an application used to enhance online testing security. Your instructors may require you to have this application installed onto your computer. To access the download link and view additional system requirements and instructions, select the Help button located at the bottom of the Canvas navigation menu.
Respondus Monitor
Respondus Monitor is an additional component of LockDown Browser typically used in online courses. It requires a webcam, which will record you while you complete an online exam. Lockdown Browser and Respondus Monitor are currently compatible with Windows and Mac computers only.
SPSS Statistics
SPSS is a software package used for statistical analysis and is provided to you free of charge as long as you are enrolled as a student. This software is currently compatible with both Windows and macOS X operating systems. To access the download link and view additional system requirements and installation instructions, select the Help button located at the bottom of the Canvas navigation menu.
Tech Support
If you have questions or experience any technological difficulties with Canvas, select the Help button located at the bottom of the navigation menu (as seen below). You will have the option to speak with a representative via phone, chat or by submitting a ticket via the Report a Problem link.
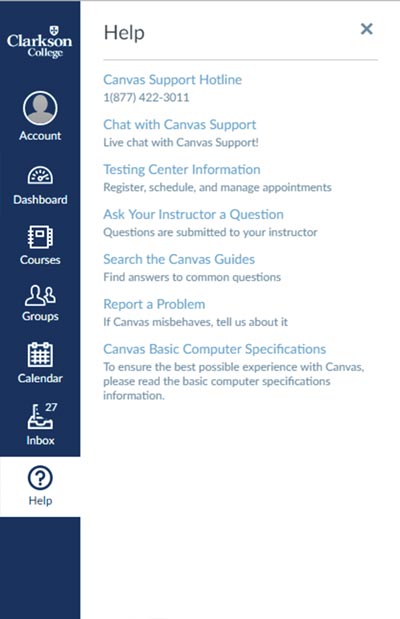
My Financial Aid
My Financial Aid is an online system that allows you to view, accept and check the status of your financial aid.
First Steps: Filing Your FAFSA
If you have not begun the financial aid application process, you can get started by completing the Free Application for Federal Student Aid (FAFSA) at fafsa.gov. The Clarkson College school code is 009862.
Clarkson College will notify you once your financial aid package is ready for review.
Visit My Financial Aid
How to Access & Log in to My Financial Aid
- In the login box on the My Financial Aid landing page, click First Time User.
- Enter your student ID in the text box that appears.
- Answer two account activation questions to verify your identity.
- Create a password.
- Return to the login page, and enter your student ID and password.
- Accept, decline or reduce your award amount. You must complete this step before your elected amount of aid can be disbursed.
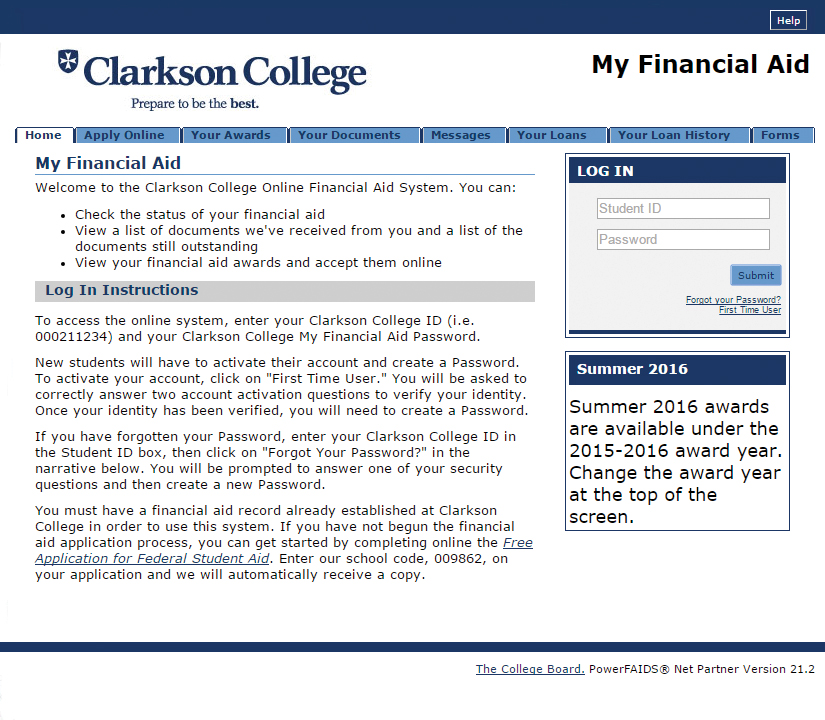
Recovering a Forgotten Password
If you forget your password, enter your Clarkson College ID in the Student ID box on the My Financial Aid homepage, then click Forgot Your Password? You will be prompted to answer one of your security questions and then create a new password.
